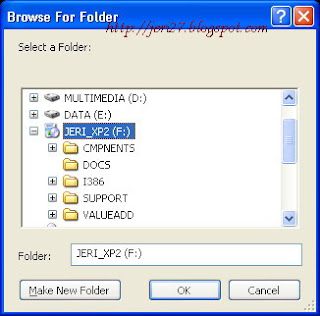Ketika sistem operasi Microsoft Windows XP pertama kali diperkenalkan ke dunia pada tahun 2001 saat itu belum ada media penyimpanan Flash Drive atau Flashdisk, sehingga proses installasi sistem operasi Microsoft Windows XP mau tidak mau harus dilakukan melalui media kepingan CD/DVD. Berbeda dengan sistem operasi Microsoft Windows 7 yang sudah didukung dengan teknik installasi melalui media flashdisk secara resmi oleh pihak perusahaan Microsoft, sistem operasi Microsoft Windows XP bukan hanya tidak mendukung media installasi melalui flashdisk namun juga sama sekali sudah tidak mendapat dukungan resmi dari perusahaan Microsoft sehingga para pengembang perangkat lunak yang masih tetap setia dengan Microsoft Windows XP membuat berbagai peralatan agar media flashdisk dapat digunakan sebagai media installasi sistem operasi Microsoft Windows XP. Banyak sekali di internet perangkat lunak yang bisa kita gunakan untuk membuat bootable master Microsoft Windows XP melalui media USB Flash Drive, namun pada artikel kali ini hanya akan dibahas salah satu perangkat lunak yang paling banyak, paling mudah untuk digunakan dan berbahasa Indonesia yaitu WinToFlash.
Perlengkapan Pembuatan Bootable Flashdisk Master Microsoft Windows XP
Dibawah ini merupakan kelengkapan proses pembuatan bootable flashdisk master Microsoft Windows XP yang harus disediakan, yaitu:
- Drive CD/DVD-Rom
- CD Master Windows XP
- Flashdisk dengan kapasitas minimal 2 GB
- Download Novicorp WinToFlash (pada saat artikel ini dibuat WinToFlash mencapai versi 0.7.0018 Beta)
Langkah Pembuatan Bootable Flashdisk Master Microsoft Windows XP
Langkah 1 : Ekstrak Novicorp WinToFlash 0.7.0018 beta.zip yang sudah di download dari situs resminya dengan perangkat lunak semacam 7 ZIP.
Langkah 2 : Masukan kepingan CD master Microsoft Windows XP ke dalam drive CD/DVD-Rom, kemudian masukan pula flashdisk ke dalam port USB
Langkah 3 : Klik dua kali (double click) WinToFlash.exe, maka akan keluar jendela dialog "WinToFlash Wizard" kemudian klik tombol "Berikutnya"
Langkah 4 : Jendela "Parameter dasar" terbukaKlik tombol "Pilih" pada "Windows file path :" untuk menentukan lokasi CD Master Microsoft Windows XP
Klik tombol "Pilih" pada "USB drive :" untuk menentukan lokasi flashdisk
Langkah 5 : Setelah menentukan lokasi CD Master Microsoft Windows XP dan lokasi Flashdisk, klik tombol "Berikutnya" pada jendela "Parameter dasar". Jendela "Windows Perjanjian Lisensi" terbuka, pilih tombol radio "Aku Diterima syarat-syarat perjanjian lisensi" dan kemudian klik tombol "Lanjutkan"
Langkah 6 : Jendela "Peringatan" terbuka, hal ini terjadi jika flashdisk dalam keadaan terisi file dan kapasitasnya kurang dari kebutuhan. Klik tombol "OK" jika merasa yakin untuk menghapus seluruh data pada flashdisk
Langkah 7 : Jendela "Mentransfer Windows Setup" terbuka dan perhatikan indikator berjalan, menandakan proses format flashdisk dan penyalinan data dari CD Master ke flashdisk sedang dilakukan. Tunggu beberapa saat hingga selesai.
Langkah 8 : Jika proses format flashdisk dan penyalinan data dari CD Master ke Flashdisk sudah selesai, klik tombol "Berikutnya"
Langkah 9 : Jendela wizard "Selesai" terbuka, kemudian klik tombol "Keluar"Alhamdulillah proses pembuatan bootable flashdisk master Microsoft Windows XP telah selesai, langkah selanjutnya adalah proses instalasi Microsoft Windows XP pada komputer desktop, Laptop, ataupun Netbook. Semoga artikel ini membantu dan selamat mencoba...